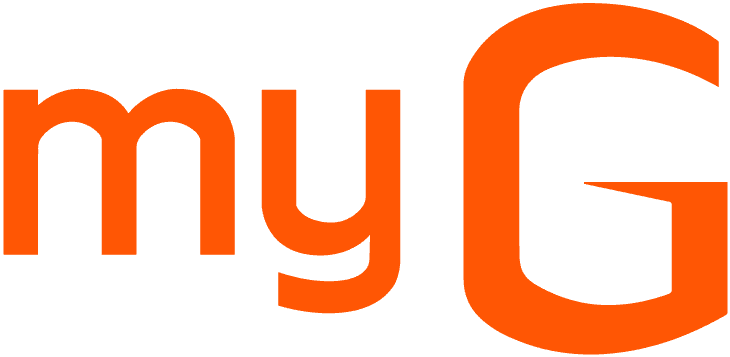10 STEPS TO IMPROVE THE PERFORMANCE OF YOUR LAPTOP

Have you ever had to wait for a long time to get your laptop switched on? Has your laptop ever become sluggish to perform the tasks? It is quite frustrating when we come across these kinds of issues. Sometimes when we urgently open the laptop to do something and it wouldn't respond well and we get irritated. These happen often to many users. However, there are several reasons for this. It might be anything like getting the hard drive full, malware, interference of background applications, etc. Even if you meticulously look after your laptop, it becomes laggy one way or another after long usage but proper care should be always given to your laptops. Thankfully, we are bestowed with many ways to tackle the issue of lag and improve the performance of the laptop. Let us see the 10 ways to improve the performance of your Laptop.
1. Closing Tray Programs
Tray programs can be viewed by clicking the arrow placed on the bottom right side of your desktop. Having too many programs in your tray can cause lag to your system as it gets opened with the Windows once you turn on your Laptop and it runs in the background during your usage. If you want to close it, click on the arrow, then right-click on the application you want to close then select close. Easy-peasy!
2. Stop Programs Running on Startup
Just like the tray programs, there are other culpable programs that launch during the start-up that can potentially slow down your Laptop. Some of the programs like Windows applications might be necessary for your system performance, so it is important to make sure that you do not disable it. Apart from these programs, the rest can be disabled.
Access the Task Manager by pressing 'Ctrl+Alt+Delete' and navigate to the startup tab to get a list of applications that launches on your startup. You can view the impact of each application too in this tab. Disable those applications that are unnecessary and have high impact. To Disable simply select the application and click the 'disable' button. Disabling these programs here does not mean you are disabling it forever. The application gets disabled only during the startup.
3. Delete Unnecessary Files
When we use laptops for a long period there is a tendency for the files to get piled up and cram your hard drive. These files include the files we need as well as the Junk files or Temporary files. By accessing 'My Computer' you can view the free space left in each drive. If your Laptop becomes laggy just check whether your hard drive is free because the devoid of space can also make your laptop sluggish.
The deletion of junk files would do good to an extent. To delete it, go to run by pressing 'Windows button+R' and type “%temp%” in the text box that appears and press enter. A large number of junk files will appear. Select all and delete it.
It is recommended not to fill your hard drives by more than 70%. So it is better to be up-to-date in deleting and moving your files. Also, empty your system recycle bins regularly. If the files are really important to you, it is better to move it to an external hard drive instead of deleting it. You can check out the genuine external hard drives offered at myG stores.
4. Find Programs that Eat Up Resources
Your laptop might get laggy when some programs consume your resources extensively. You can identify them by going to the Task Manager. Press 'Ctrl+Alt+Delete' to access the task manager. Click 'More Details' to find the details of the programs that are running on your Laptop.
The list of the programs is made with the headers 'CPU', 'Memory', 'Disk' and 'Network'. Upon clicking on the headers the application listed will be sorted accordingly. So click the header 'Memory' to sort the list as per the memory used. Now select the application that is sucking up your memory the most and click 'end task'. The application will be closed.
If you are a Windows 7 user you will need to search for System configuration instead of accessing Task Manager
5. Adjust Power
Thanks to Windows, they now come with options to adjust your laptop power. The power settings have three options such as Balanced, Power Saver and High Performance where Balanced is the default option. Setting it to High Performance can furnish you with a significant performance change. However, this option uses more energy.
To change your power settings to 'High Performance', go to your 'Control panel > Hardware and Sound > Power Options > Choose high performance'.
6. Uninstall Programs You Don't Use
Our system may have numerous programs of various sizes. We sometimes will not realize how much space it takes up. Sometimes these applications might be the ones we never use. Or maybe they were installed a long time ago and you have forgotten about its existence. By going to 'Control Panel > Programs > Programs and features', you can view the list containing every program installed in your Laptop. Go through them and identify the one that you don't use and uninstall it. To Uninstall, just click on the application and select the uninstall option. By Uninstalling, your hard drives will be a little relieved, ergo the performance is enhanced.
7. Run a Disk Cleanup
Running a disk clean-up can clear the accumulated junk files which in turn better the performance of your laptop significantly. There is a built-in tool in Windows that serves the purpose. This Disk clean-up tool can be accessed by going to 'Control Panel > System and Security > Administrative Tools > Disk Clean-up'. Select the files you want to get rid of and click OK. You can also clean the system files by selecting the files you want to clear in the 'Clean up system files' option.
8. Disk Defragment
The files get fragmented after a period of usage. When these fragments split up and move to different locations, the system now has to search every nook and corner for the pieces. This reduces the speed of your laptop. But with the Disk Defragment option in Windows, your system can weave that files back together thus it can run more efficiently. Windows 10, 8 and 7 have a scheduled automatic defragment feature but you can do it manually if you think it is necessary.
To do Disk Defragment Go to 'My Computer > right-click the hard drive' – normally named default as WINDOWS (C:). Now go to 'properties > tools > Optimize and defragment drive > click Optimize'. Make sure you are optimizing the HDD and not the SDD. To see how fragmented is an HDD, simply click it. Optimize it if it is more than 5%.
9. Adjust Graphics and Animations
It is quite obvious that your system can experience a performance drop if you enhance the graphic settings though it gives a better user experience. If your laptop is equipped with a high-end graphics card there will not be much issues. But for others, they can tweak the graphic options in order to improve system performance. Windows had made it simple to adjust these settings. Go to 'Control Panel>System and Security>System>Advanced system settings'. Now Go to 'performance' section and click settings to get a list of options. Select 'Adjust for better performance' option or you can specifically select the graphical effects from the list to be disabled. Either way, it helps to improve your system performance.
10. Check for Malware
If you are a person who surfs through the internet daily then you must check whether your computer has Malware. Malware is a comprehensive term used for all the malicious files that get emitted into your system through the internet or downloads. These files have the potential to bring serious damages to your whole system. Sometimes it slows down your PC. Thanks to the antivirus software like Kaspersky, McAfee, etc, your system can be fortified with the help of them. You can also scan your system to check whether there is any sort of malicious files present in your system.
Once you have revived the performance of your system by the above-mentioned ways, it is better to keep a habit of cleaning your laptop every month or week to not to experience lackluster performance.